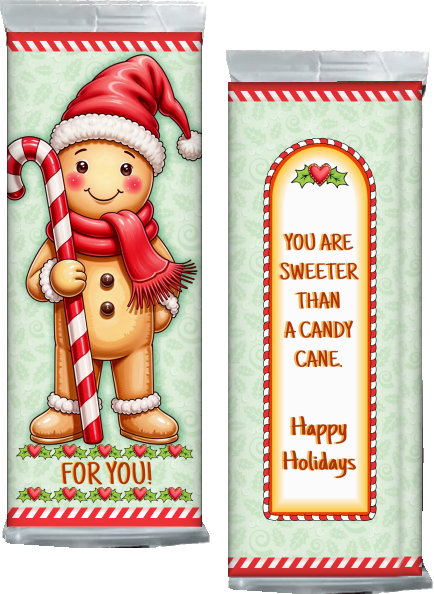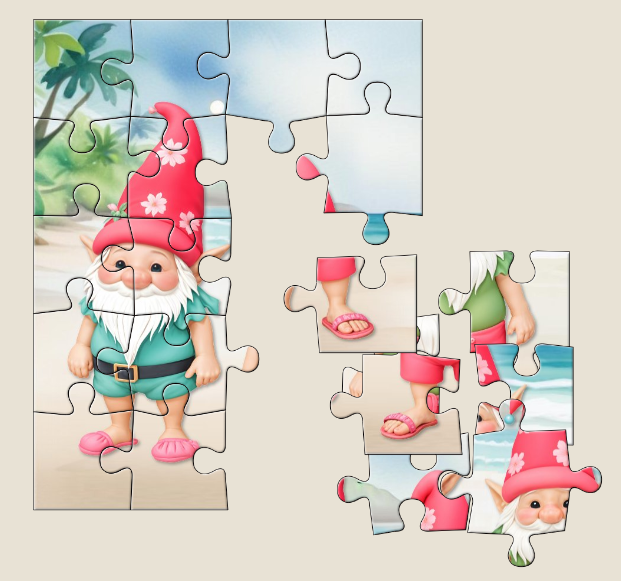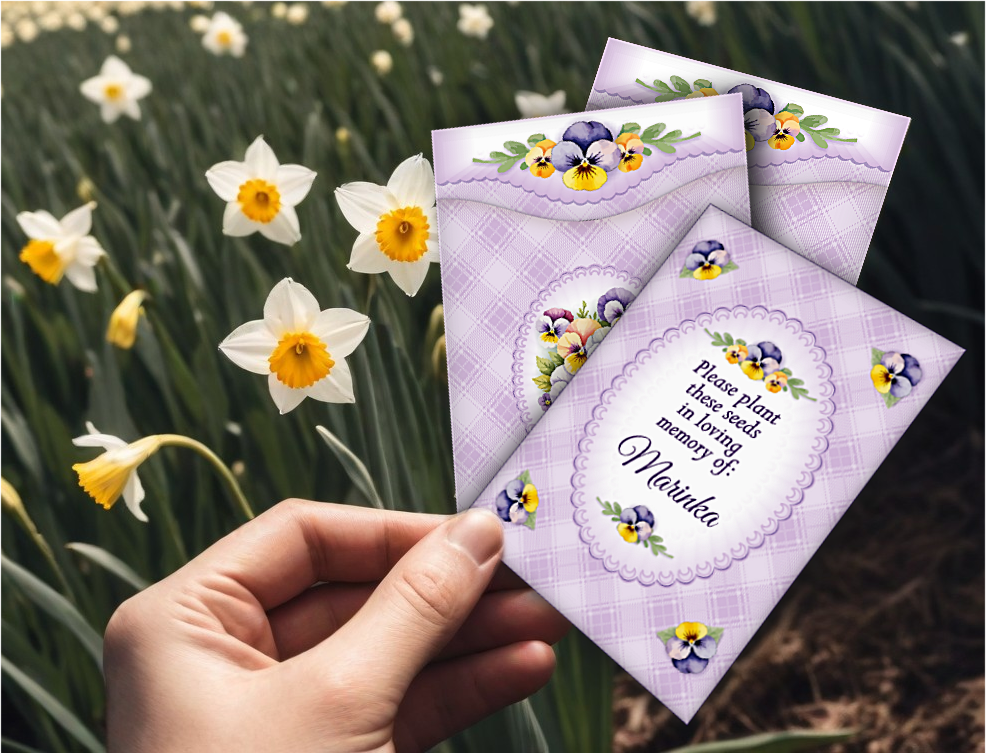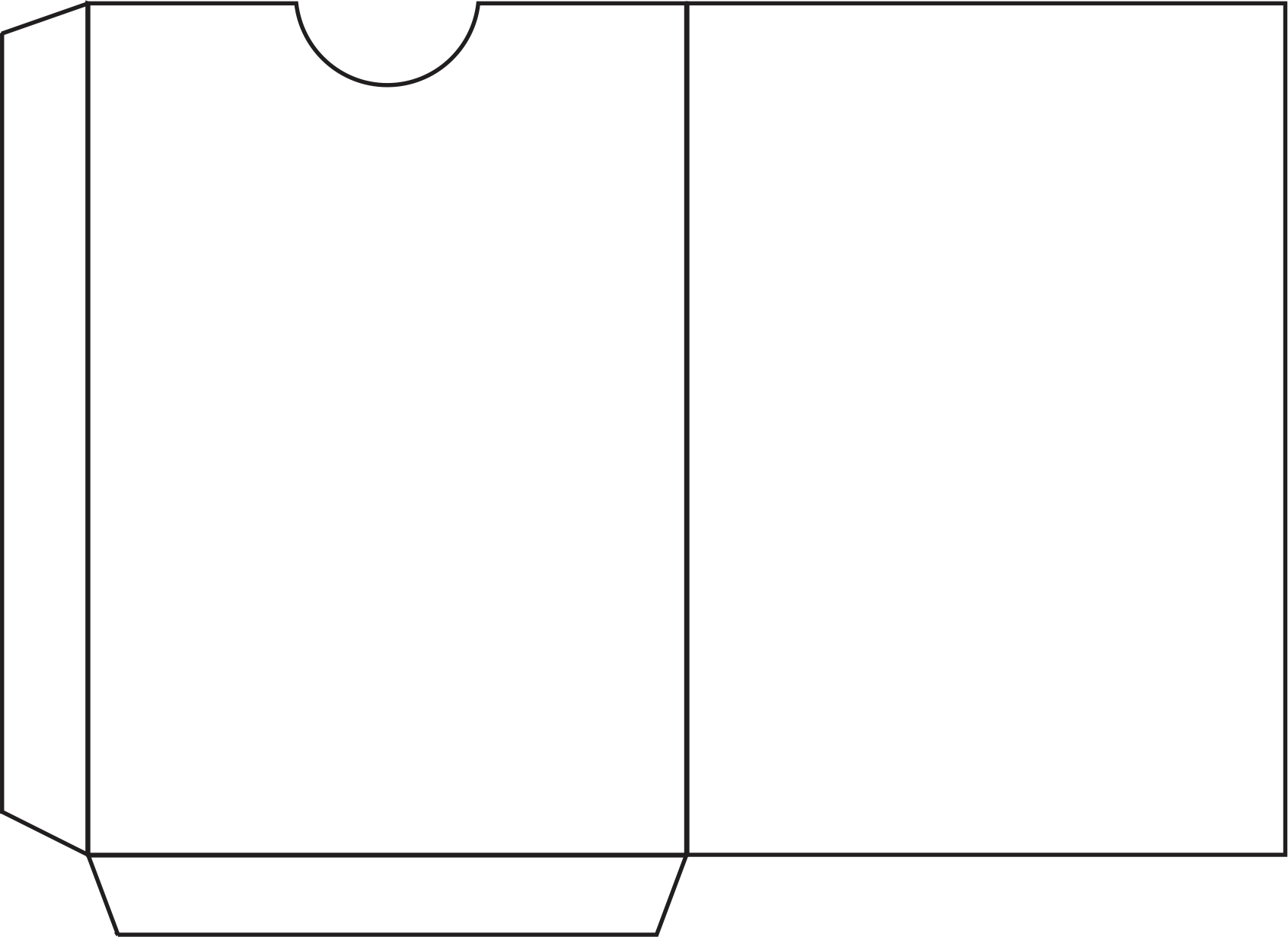Recipe Card Templates

Printable cards for MS Word and Acrobat Reader – organize your recipes in style.
Click HereFloral Candy Bar Wrappers
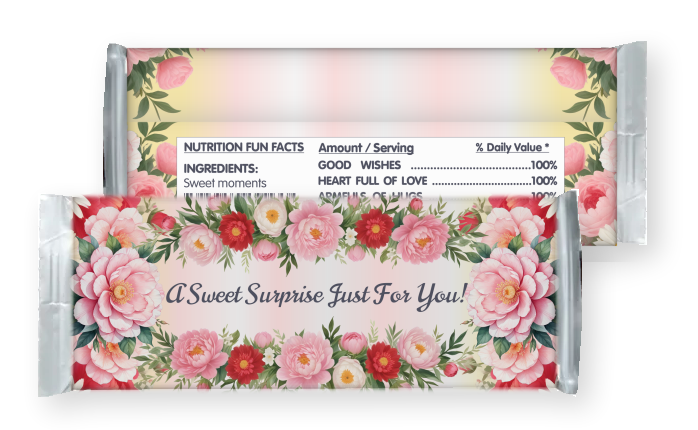
Add a sweet touch to your next special occasion with floral wrappers.
Click HereHappy Birthday Candy Bar Wrapers
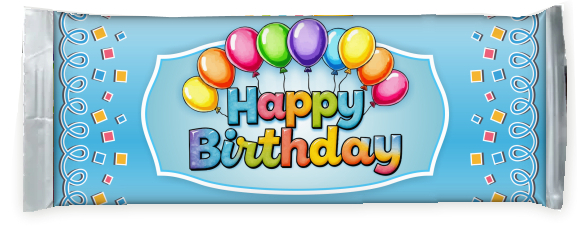
"Happy Birthday" Candy Bar Wrapers, suitable for all ages.
Click Here