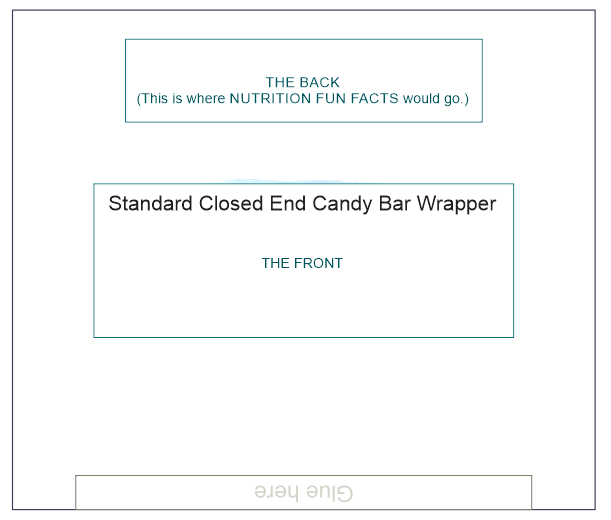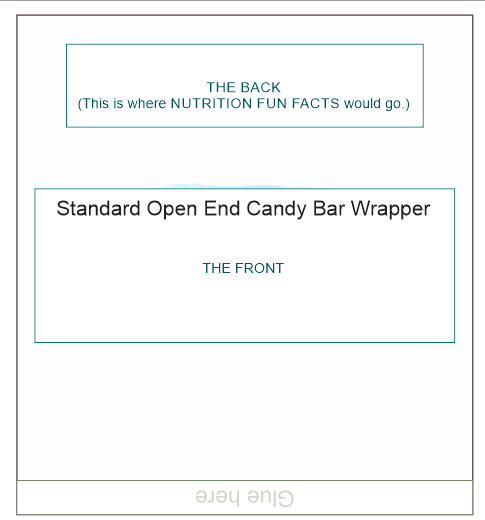|
|||
Filling printables with colors, or patterns in Paint Shop ProBy using the Flood Fill tool and the Megic Wand tool you can fill the blank printable areas with colors or patterns. For the purpose of this tutorial we'll be using a standard size candy bar wrapper with both open and closed ends. You can download each wrapper below: We'll be working with the following tools: magic wandflood fillAnd for this we'll also need the following pallettes:tool optionsmaterial pallettelayer palletteClick here for a screenshot where you can find them.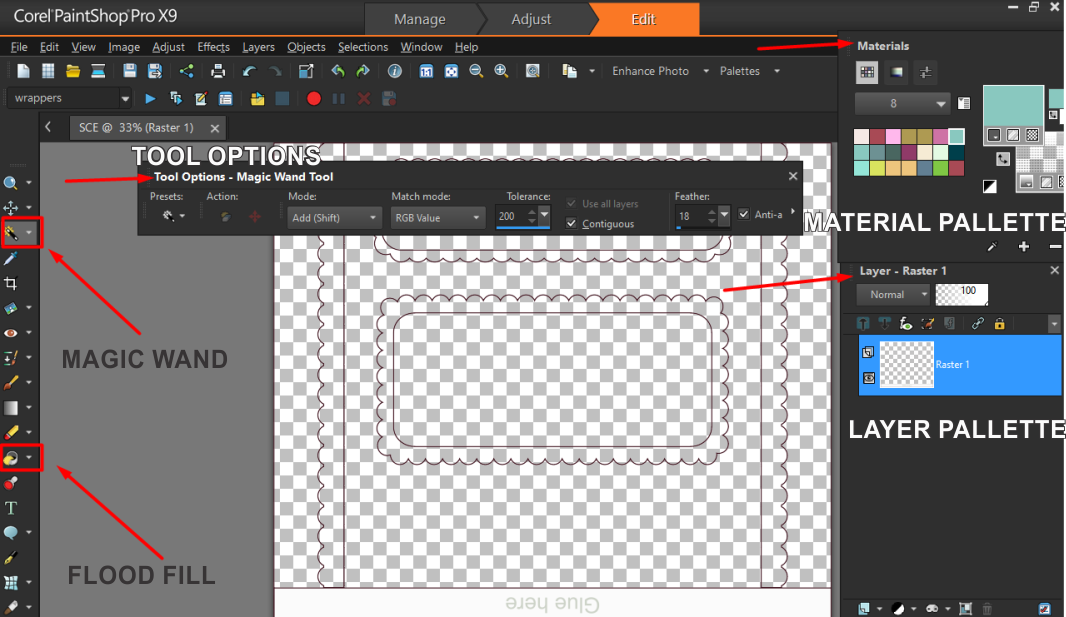 1. Copy the wrapper as a new layer. Go to edit and click on copy. Then paste it onto the wrapper as a new layer: 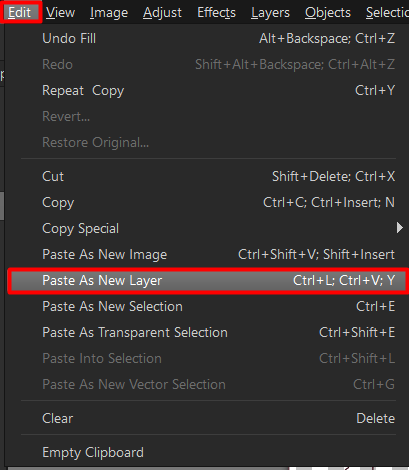
2. On the layer palette, hide one of the wrappers. 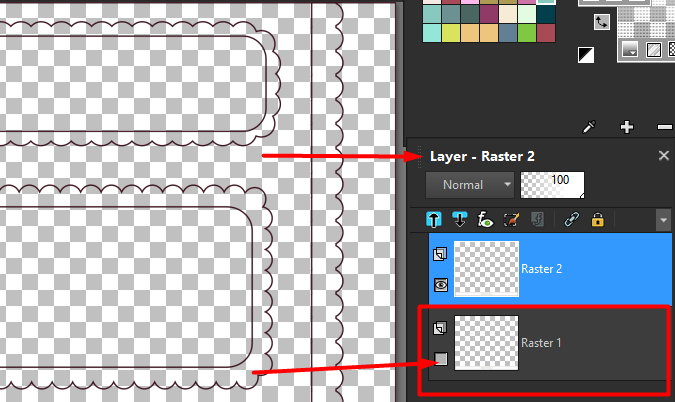
3. Click on the Magic Wand. 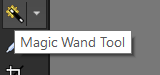
4.On the Tool Options for the magic wand, select the following settings, - Feather: 6and change it's value to No. 6.The rest of the values are: 
5. Click on the Magic Wand and click on the area of the wrapper you want to color. In my example, I want to color the borders of the candy bar so I just clicked inside of each border. 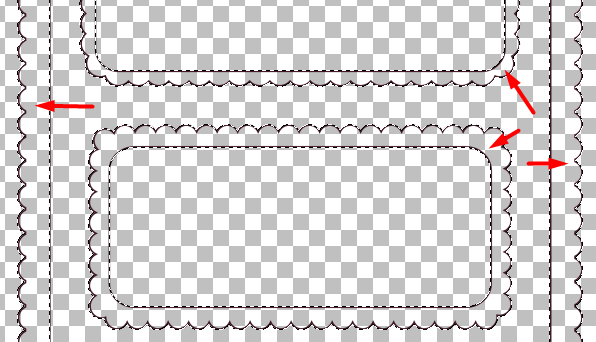
6. Click on Layers on the top toolbar and then click on New Raster Layer. 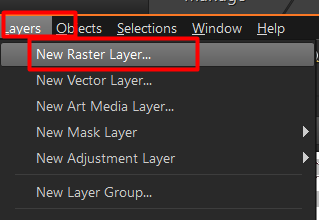
7. Click on the Flood Fill Tool. 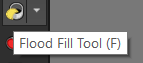
8. Go to your Material Pallette and select a color of your choice. The pallette should be on the right hand side of the screen. If it's not, click here for a screenshot where you can find it. 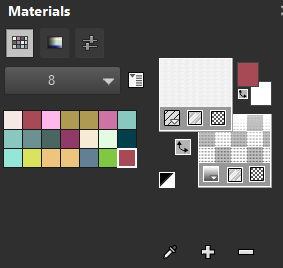
9. Using the Flood Fill Tool, fill the borders layer. 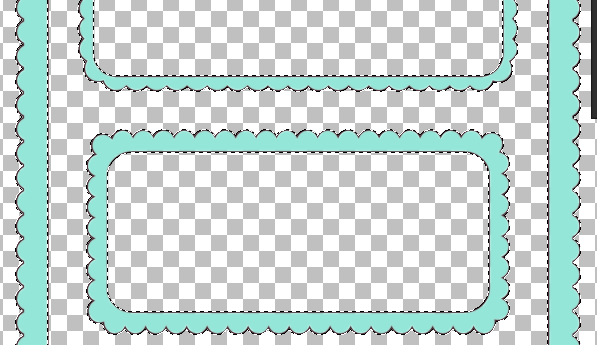
9a. Do you see the unwanted white jagged area around the edge? 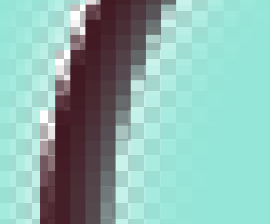
We want to get a crisp line that prints really well, a soultion is really simple, simply, flood fill the area several time until it is completely covered with the color of your choice. In my example, I had to flood fill it 6 times. 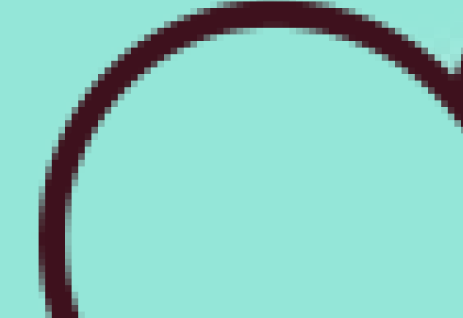
10. Hide this layer on the layer pallette. 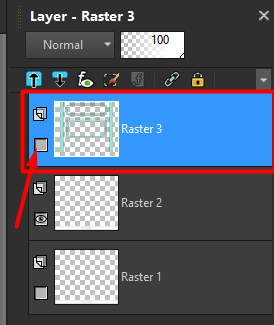
11. Click on your active layer, by now two should be hidden. 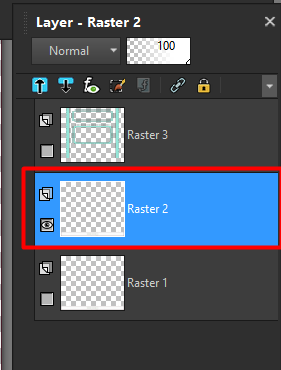
12. Proceed to the next area for coloring, repeat the steps from 5 - 11 for each color. To sum this up, here are the steps: 1. Deselect the current selection and then use the Magic Wand to click on the area you want to color.2. Click on "Layers" in the top toolbar and then select "New Raster Layer."3. Use the Flood Fill Tool.4. Choose a color from the Material Palette.5. With the Flood Fill Tool, fill the selected area with the chosen color (perform the flood fill action 6 times).6. Hide this layer in the layer palette.7. Click on your initial layer, the template.* To deselect a current selection, right-click anywhere on the screen and it will dissappear. Final stepsOnce all the layers are colored, unhide all the hidden layers including the initially hidden layer template. Move this layer to the top by clicking on it in the layer palette.Bring this layer up to the top. Click on it on the layer pallette, it should be your last layer. 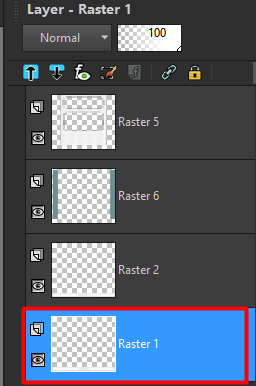
Go to Layers - Arrange - Bring to top 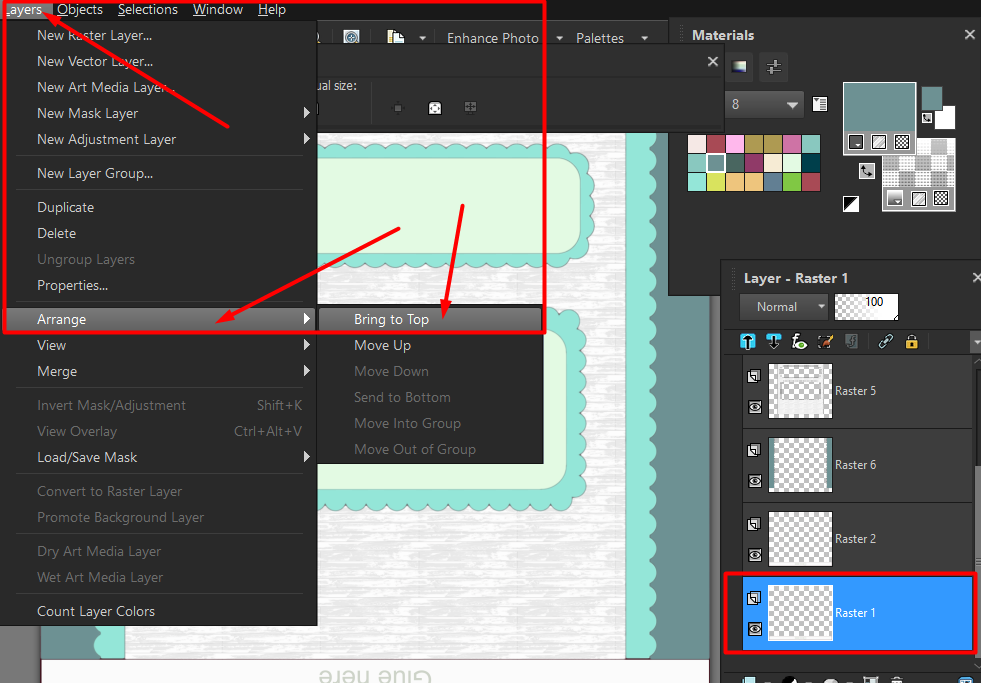
With this layer visible, you may want to change its color. On the top toolbar, click on adjust then on hue and saturation and again hue and saturation. 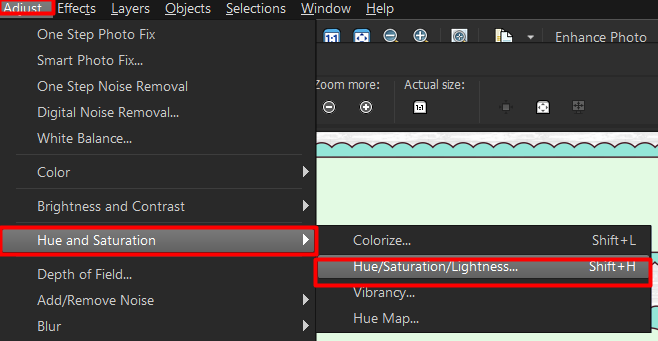
You can then play with the settings within this screen. 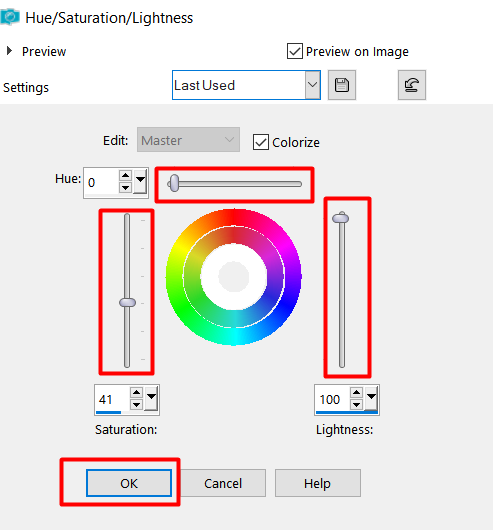
You may want to merge everything together and paste the finished wrapper onto a letter-sized page for printing. |