|
|||
Print then Cut for Multiple Printables in Cricut Design SpaceThere are three steps to this process.In the first step, we will upload the printable. In the second step, we will re-size each printable, and in the last step, we will print and cut it. To upload PNG files to Cricut Design Space, follow these steps: Blank CanvasLaunch Cricut Design Space and click on the Canvas tab in the top left of your screen. Or click on the New Project button to open a blank canvas. STEP 1 - UPLOAD A PNG FILE1. Click "UPLOAD" on the bottom left panel. 2. Click on "UPLOAD IMAGE" 3. Next, click "BROWSE" and locate your saved files from the screen that opens. 4. Select the first file you want to upload, click "OPEN" and then "CONTINUE". 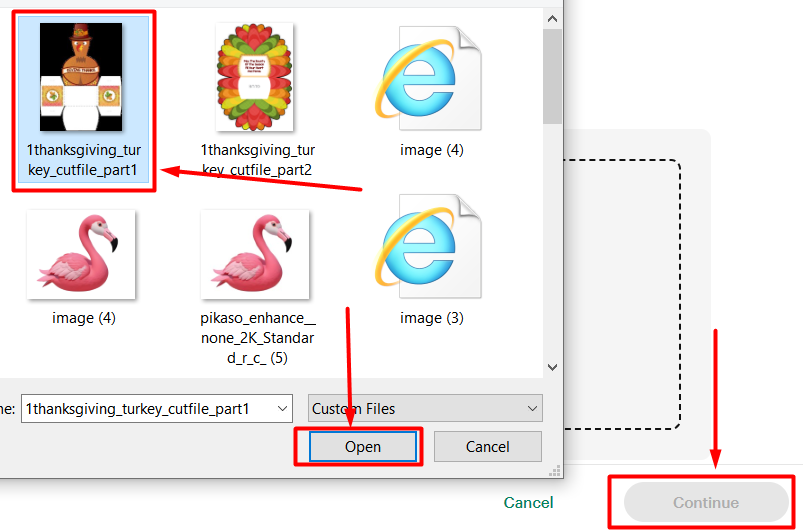 5. In the newer versions of Cricut, click "CONTINUE AND APPLY" from the Preview Single Layer screen. Next, select "Flat Graphic" and click "CONTINUE". 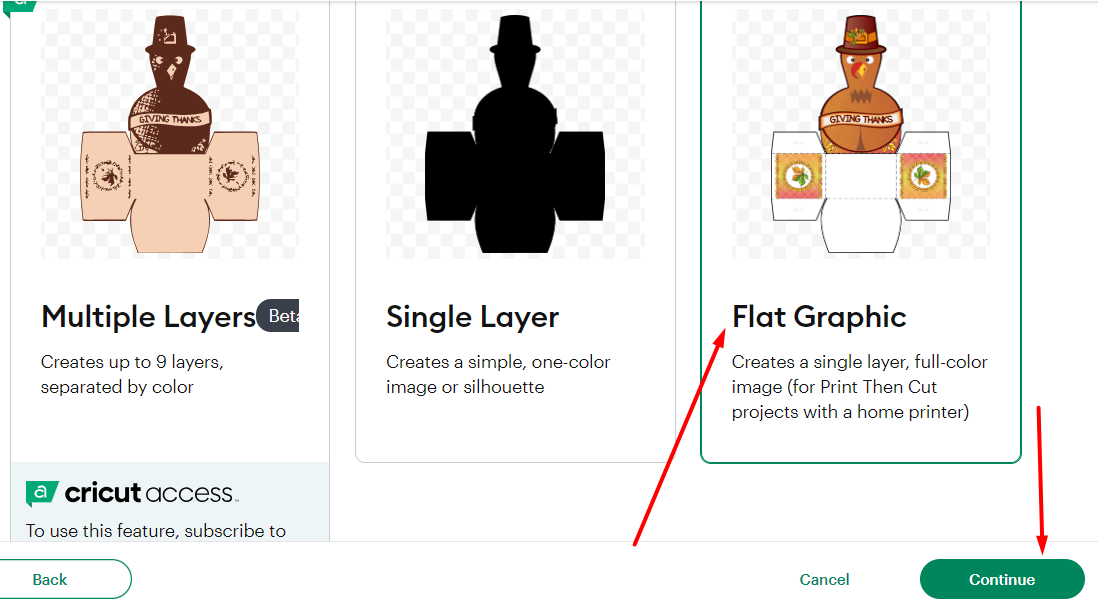 Finally, click UPLOAD to place your image on the canvas. Repeat the same steps to upload the next printable. 5*. For the older version of Cricut, select "COMPLEX" for your image type and click "CONTINUE". 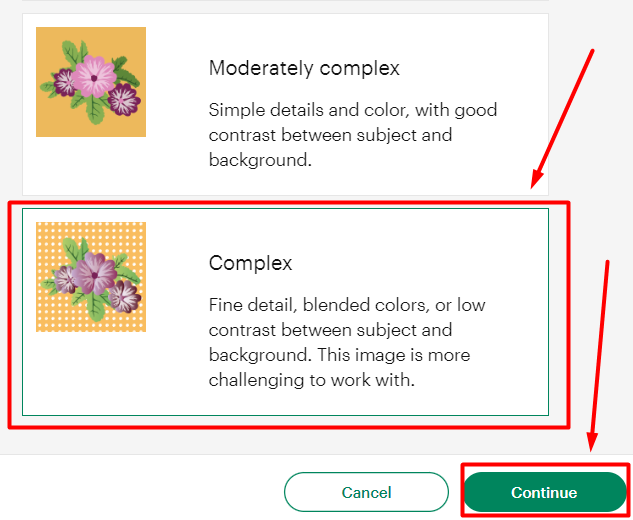 Enlarge Enlarge6. Select "APPLY and CONTINUE". 7. Select PRINT THEN CUT IMAGE and click UPLOAD. Repeat the same steps to upload the next printable. STEP 2 - RE-SIZE EACH PRINTABLEIn this step, we will adjust the size of each printable.My printables, which are optimized for Print then Cut, include dimensions for each printable. You will need to change this for every printable you want to print then cut, and here are the steps on how to do this. 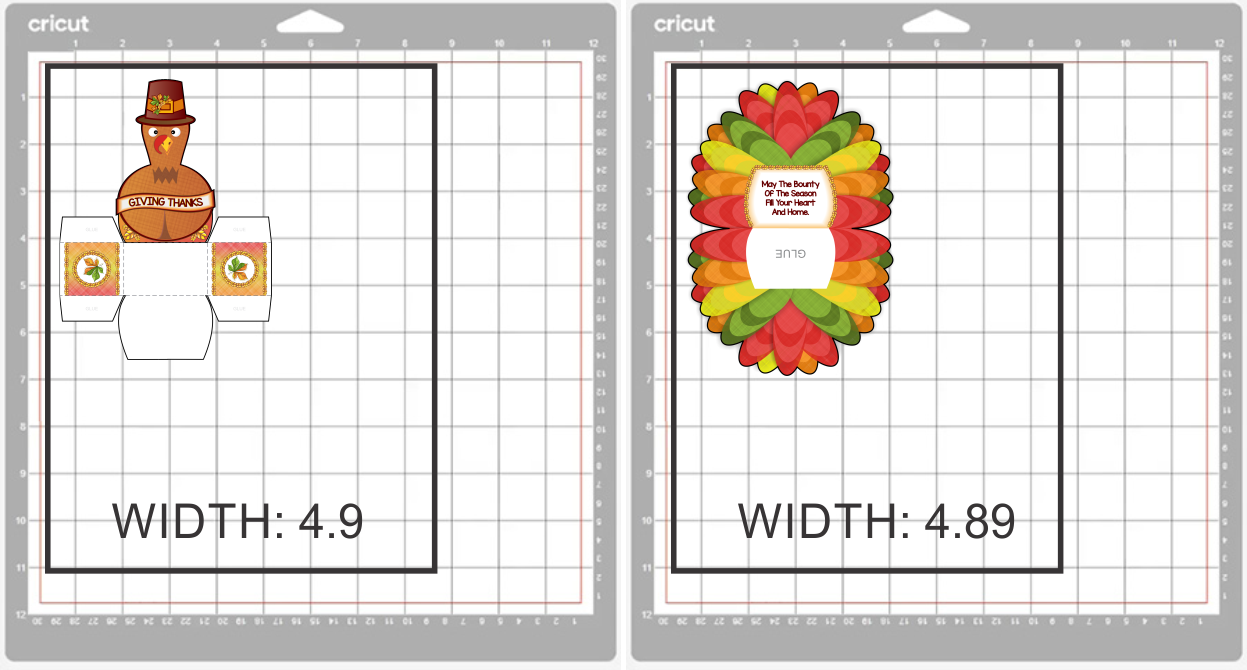
1. First, select the first printable (the turkey), just click on this image on the layers panel. 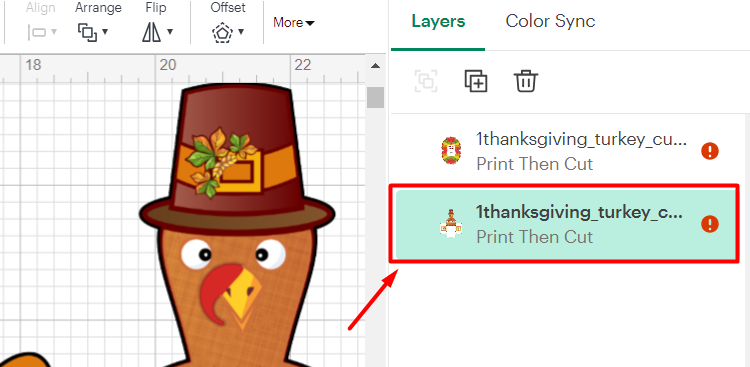
2. Look at the top row in the edit bar for a SIZE TAB, or if you do not see it, look where it says MORE. 
This opens a size tab where you can change the numbers in the width box. 
3. Change the width of the printable with turkey head and body to 4.9" in the width box,and then click in the height box, or press the enter key on your keyboard. The measurement for height will adjust automatically.The padlock should be left in the LOCKED position, in order to maintain the correct proportions. 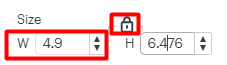
4. Next, select the second printable (the feathers), click on it on the layers panel. 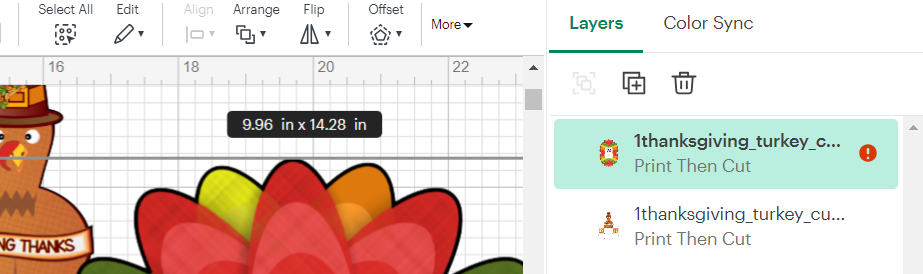
5. Look at the top row in the edit bar for a SIZE TAB, or if you do not see it, look where it says MORE. This opens a tab for resizing, where you can adjust the width for the feathers. 3. Change the width of the box to 4.89" in the width box,then click in the height box, or press the enter key on your keyboard.The measurement for height will adjust automatically. The padlock should be left in the LOCKED position, in order to maintain the correct proportions. 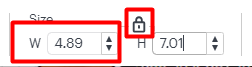
Click here for Print then Cut "Make" Directions |
